How To Remove Separator Line In Word
Select the paragraphs above and below the line. Therefore Id like to share some easier ways basically dont need mouse clicks.

How To Remove The Footnote Endnote Separator Line In Word Document
Remove all footnotes or endnotes from a document.
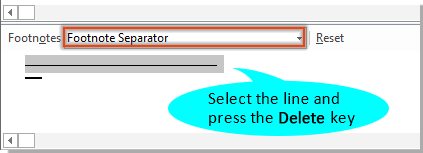
How to remove separator line in word. Put the cursor above the line. Double-click any footnote or endnote in the body of your text. Now change back to the normal document view by going to the View tab and selecting Print Layout.
On the Borders tab select the border you want from the. Format that new paragraph to be in a style that will not appear in the TOC even though it may look just like the text that will appear in the TOC. Delete the Footnote Separator Line.
If you tend to use them frequently it may not be the best way to add lines from the Insert tab every time. Press Enter to form a new paragraph. Regardless of the placement Word can print a separator between your main document text and the footnotes.
If you cant select a line to delete it might actually be a horizontal line which is a type of border. Then select Endnote Continuation Separator highlight the line and press Delete. Click the line connector or shape that you want to delete and then press Delete.
While this solution removes the separators note that all List instances will be bound to this style as theres no official way currently to only remove separators of specific instances. Click the View tab and then click Draft in the Views group. Adding UITableViewappearance separatorColor clear anywhere in your code before the List appears should work.
Then click to have the separator in selection. Click the Border icon in the Paragraph group Home ribbon. Delete or change the separator line for Footnotes and Endnotes Change color or thickness of Separator Line.
Press either Backspace or Delete to remove the separator. Move back to the original paragraph with the part you want to appear in the TOC and press CtrlAltEnter to insert the Style Separator. To change the footnote separator follow these steps.
Select Endnote Separator highlight the line and press Delete. The default separator is a solid line but you can either change or delete the footnote separator as desired. Rather than those extreme changes just change the color of the default.
The Footnote Separator line and any extra empty paragraphs you selected will now be deleted. When you press Enter at the end of the characters that Word replaces with the line Word removes the characters and adds a bottom border to the paragraph just above the one where you typed the characters. In this video Ill show you how to change the direction of the footnotes separator footnotes line from left to right or from right to left in any Microso.
Click on the Page Borders item in the Page Background group of Design tab. Select over the Footnote Separator line and if required the extra empty space you want to delete. You can edit the color or style of the separator by choosing options on the Home tab or to delete the separators click.
The thin grey separator line which you can see now is made by myself with CSS. Make sure the Home tab is active. If you want to delete multiple lines or connectors select the first line press and hold Ctrl while you select the other lines and then press Delete.
Youve now got rid of that empty paragraph for ALL footnotes in your document. Make sure you are viewing your document in Draft view. If you just want to remove few horizontal lines you can manually remove them as follows.
Word is actually setting the top border for the paragraph. This is exactly how I want it to look. Click on the existing separator line and press Delete.
Press your Delete key. When you get rid of the separator there will be a blank line left which you cant delete directly. To remove the line place the cursor in the paragraph just above where the line was added.
Place your cursor at the end of separator line then press Delete to remove the empty paragraph below. Click the drop-down button to select Footnote Separator. Click Borders tab click None click OK.
Click the X at the far right of the Footnotes mini window to close it. Its the most common line in Word. And choose Footnote Continuation Separator then and delete it as well.
Remove all footnotes with one click by Kutools for Word Easily Split one word document into multiple Generally we use copy and paste to split a Word document one by one but the Split Documnet utility can split a Word document based on page heading1 page break or section break which will improve the work efficience. Therere many types of lines in Word you can put in the document as a kind of separation. Change the view back Print Layout View tab Print Layout.
Open the Notes Pane choose Footnote Separator then delete anything in the. Delete lines or connectors. When I add the share and like button of each article there are two more thicker black lines directly after the post appearing to separate the share and like buttons.
Go to Format Borders And Shading.

How To Remove Automatic Horizontal Lines In Word

Delete Or Change The Separator Line For Footnotes And Endnotes Office Watch
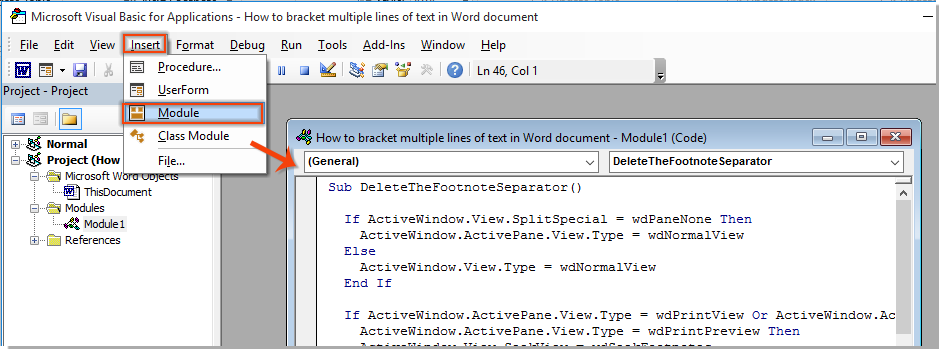
How To Remove The Footnote Endnote Separator Line In Word Document
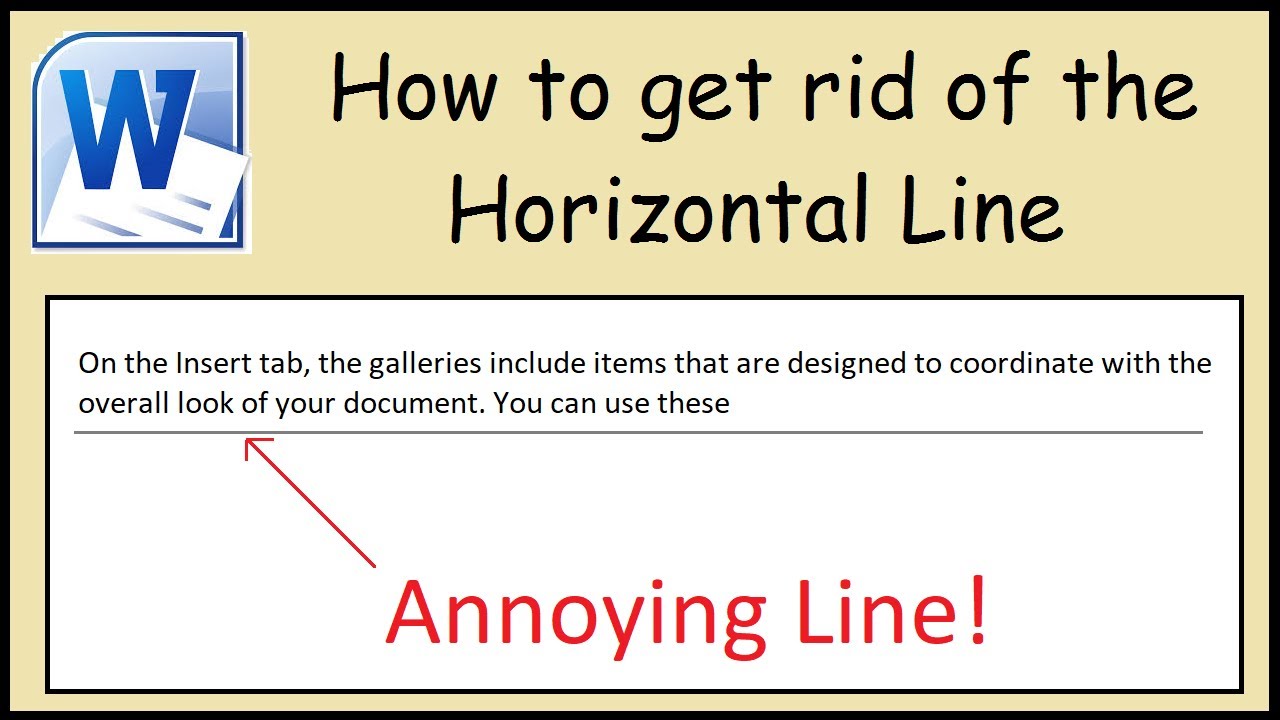
How To Remove The Horizontal Line In Microsoft Word Youtube

Delete Or Change The Separator Line For Footnotes And Endnotes Office Watch
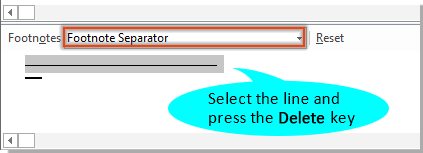
How To Remove The Footnote Endnote Separator Line In Word Document
How Do I Delete Border Or Separator Lines In A Word Document Microsoft Community
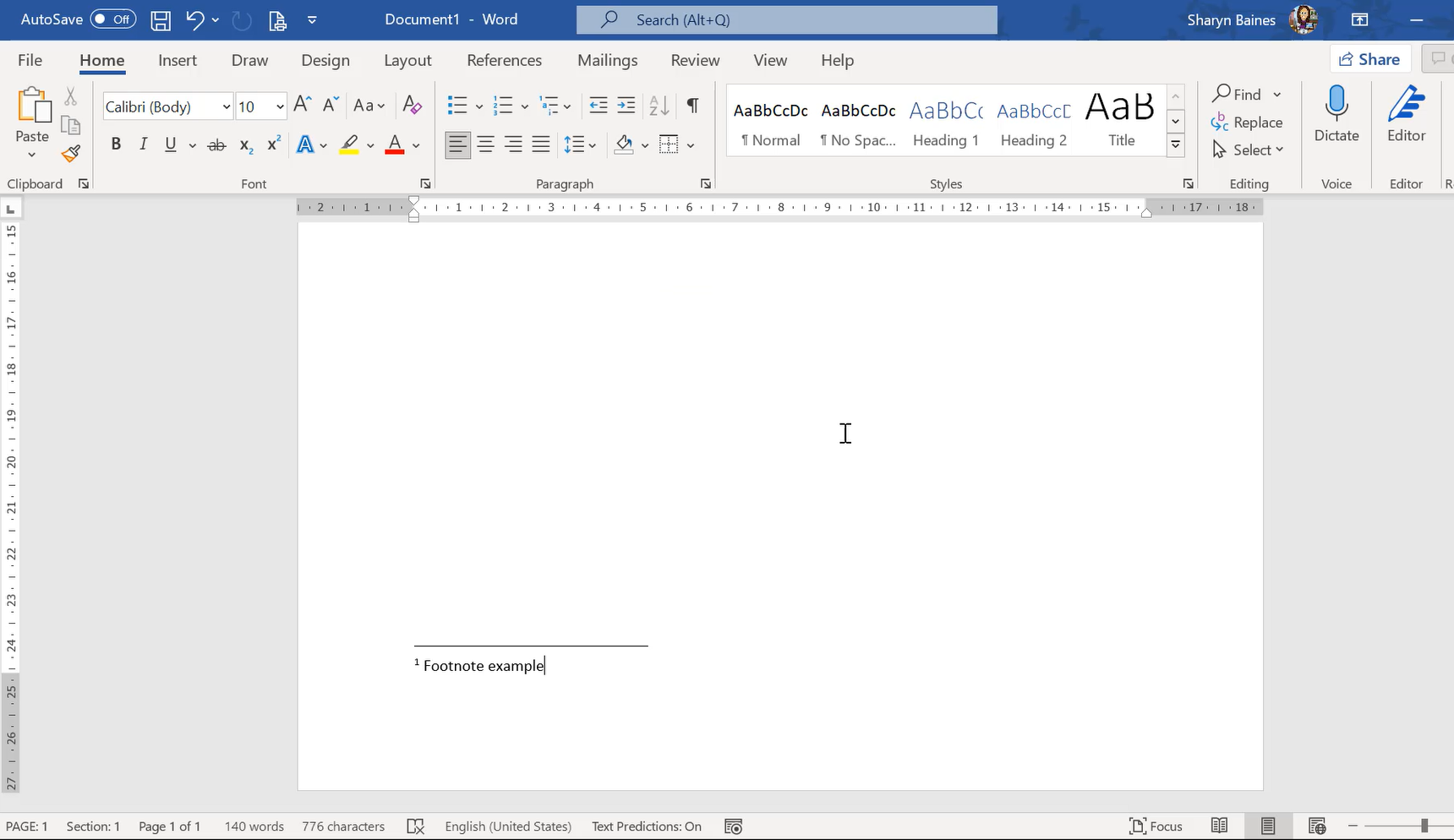
How To Remove Footnote Line In Word Excel At Work
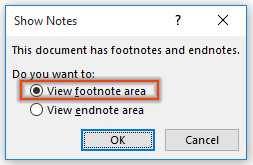
How To Remove The Footnote Endnote Separator Line In Word Document

Post a Comment for "How To Remove Separator Line In Word"